Docker🐳
docker架构网上一大把,文档里也有主要介绍常用命令和使用中遇到的问题
被linux各种奇奇怪怪的错误折磨疯了
用了docker一时爽,一直用docker一直爽!
# 🐳
# 安装与启动
windows下安装需要在BIOS中启动虚拟化和Hyper-v。无脑下一步就行
linux 这是centos
启动服务:sudo service docker start
先试一下:docker run ubuntu echo hello docker
hello docker
国内的镜像
# 基本命令
WARNING
可以把每个 container 看做是一个独立的主机,container 一旦创建如果没有用 rm 命令移除,将会一直存在。所以用完后记得删除
docker info 查看本机上docker的信息
docker version 查看docker的版本
docker login/logout登陆/登出
docker images 查看镜像可以跟name
-a 列出所有镜像(含过程镜像);
-f 过滤镜像,如: -f ['dangling=true'] 只列出满足dangling=true 条件的镜像;
--no-trunc 可显示完整的镜像ID;
-q 仅列出镜像ID。
--tree 以树状结构列出镜像的所有提交历史。
docker run -p 8080:80 -d xxx 容器运行指定的image,将镜像的80映射到本机的8080,-d意思是直接返回不阻塞
- -i - t 进入命令行
TIP
映射端口docker run -d -p 80:80 -p 22:22
进入命令行docker run -i - t xxxx (注意有个空格)/bin/bash
docker ps 查看当前正在运行的容器的信息
列出所有运行中容器。-a 列出所有容器(含沉睡镜像);
--before="nginx" 列出在某一容器之前创建的容器,接受容器名称和ID作为参数;
--since="nginx" 列出在某一容器之后创建的容器,接受容器名称和ID作为参数;
-f [exited=int] 列出满足exited=int条件的容器;
-l 最新创建的一个容器;
--no-trunc 显示完整的容器ID;
-n=4 列出最近创建的4个容器;
-q 仅列出容器ID;
-s 显示容器大小。
[root@izuf6720onwdpnl2xfy65lz ~]# docker ps CONTAINER ID IMAGE COMMAND CREATED STATUS PORTS NAMES 28ee7cbe79da docker.io/nginx "nginx -g 'daemon ..." 53 seconds ago Up 52 seconds 0.0.0.0:8081->80/tcp goofy_ritchie
docker cp file.txt 28ee7cbe79da(容器id)://usr/share/nginx/html 将file.txt复制到该容器的指定目录
ctrl+Q+P退出容器
WARNING
你所做的对容器内部的更改docker不会保存,需要用命令commit
- docker commit -m "commit信息" imageid 保存的image的名字
- docker rmi imageid 删掉image
- docker rm imageid 删掉image可以删除历史
-f 强行移除该容器,即使其正在运行
-l 让该镜像断网
-v 移除与容器关联的空间
- docker /stop imageid 启动/停止/重启 一个image
-i 启动一个容器并进入交互模式操控该镜像的命令行
-t 10 停止或者重启容器的超时时间(秒),超时后系统将杀死进程。
- docker inspect
- docker history imageid 查看历史
--no-trunc 显示完整的提交记录;
-q 仅列出提交记录ID。
- docker pull xxx 获取image
- docker build + path 把这个路径下所有的文件打包成一个dockerimage
- -t xxx 附加这个image的标签
- docker push 推送dockerimage
- docker exec -it 容器id或name /bin/bash 进入容器的命令行用attach的时候推出会直接结束容器
TIP
docker rm docker ps -a -q删除所有的容器
docker rmi docker images -q删除所有镜像
docker rmi docker images -q | awk '/^<none>/ { print $3 }'按条件删除镜像
docker rmi --force docker images | grep doss-api | awk '{print $3}'按条件删除镜像其中doss-api为关键字
# dcokerfile
| 命令 | 用途 |
|---|---|
| FROM | base image |
| RUN | 执行命令 |
| ADD | 添加文件 |
| COPY | 拷贝文件 |
| ADD | 可以添加远程文件和本机文件 |
| CMD | 执行命令 |
| EXPOSE | 暴露端口 |
# 分层存储
运行docker image时候,不同的容器可能只读共享一个image,当运行起来之后上面每个容器的状态不保存,commit会产生改过的新容器
# volume
独立与容器外提供持久化存储,容器之间共享
docker run -d --name -v 容器内部的一个路径 nginx(imageName)挂载了一个路径。
docker inspect nginx(name)进行访问"Mounts": [ { "Type": "volume", "Name": "f9bdb344eba8cf6667950ded15d5561e2624225703d0472d0432cfa4a3dcf742", "Source": "/www/server/docker/volumes/f9bdb344eba8cf6667950ded15d5561e2624225703d0472d0432cfa4a3dcf742/_data", "Destination": "/usr/share/nginx/html", "Driver": "local", "Mode": "", "RW": true, "Propagation": "" }
注意source容器外和destination容器内
- docker exec -i -t nginx(镜像名) /bin/bash(linux的bash路径)进入镜像内部
- docker run -p 8080:80 -d -v $PWD/a:/usr/share/nginx/html nginx
- 将内部的80映射到8080,将内部的/usr/share/nginx/html目录挂载到$PWD(当前工作目录)的a目录下
- 1.docker create -v $PWD/data:/var/mydata --name data_container ubuntu
- 以ubuntu为基础,创建一个容器。-v让这个容器的目录/var/mydata挂载到$PWD/data
- 2.docker run -it --volumes-from data_container ubuntu /bin/bash 运行ubuntu镜像和这个镜像互通(这个ubuntu的这个目录修改会同步到data_container和挂载的目录)
# 镜像仓库
docker daemon 管着container 和images,images是从Registry拉取的,默认是官方的dockerHub
国内 aliyun 时速云 daocloud
- docker search xxx搜索
- docker pull xxx拉取
- docker push xxx 推送到Registry
- docker tag aaa bbb改掉aaa的tags产生一个bbb
TIP
docker容器的主线程(dockfile中CMD执行的命令)结束,容器会退出
可以使用交互式启动
docker run -i [CONTAINER_NAME or CONTAINER_ID]
使用后台模式和tty选项
docker run -dit [CONTAINER_NAME or CONTAINER_ID]
docker调出后台容器
docker attach [CONTAINER_NAME or CONTAINER_ID]
退出时,使用[ctrl + D]和exit,这样会结束docker当前线程,容器结束,可以使用[ctrl + P][ctrl + Q]退出而不终止容器运行
如下命令,会在指定容器中执行指定命令,[ctrl+D]退出后不会终止容器运行
docker exec -it [CONTAINER_NAME or CONTAINER_ID] /bin/bash
# 持久化
# ⚓
K8s⚓Kubernetes
利用k8s编排并且管理集群和分布式环境
说白了就是用来数框框的😶
# windows安装
说明:我是在windows下安装docker-desktop,然后通过docker-desktop安装自带的Kubernets,然后在WSL中安装kubectl
# 安装k8s
在Windows下先安装好docker,记得暴露端口.
docker:19.03.4
k8s:1.14.7(和docker对应就行)
windows:1803+
WSL:Ubuntu18.14
国内基本都被屏蔽了,如果你直接Enable Kubernetes会一直下载不完成卡住不动,所以要下载两个G的镜像很不容易,阿里有个仓库可以用.
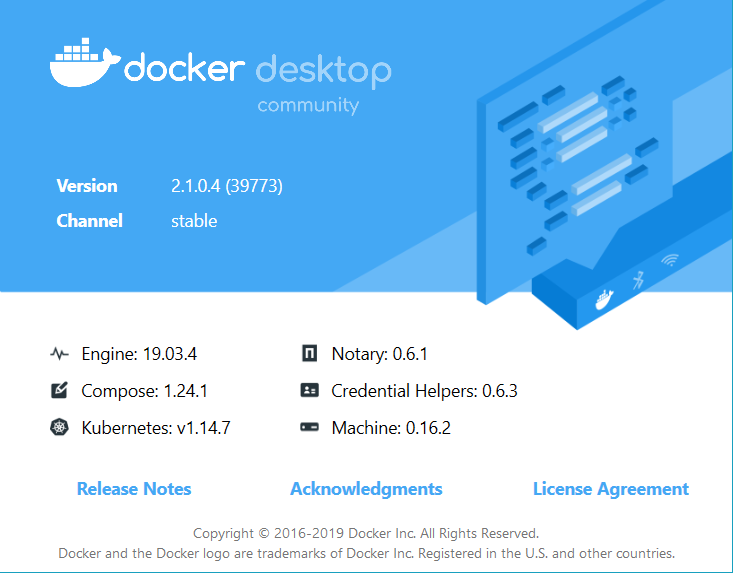
具体方法看这里
下载对应版本的脚本,用powershell-admin进入,运行.\load_images.ps1
下载约2G好了之后退出docker客户端然后重新启动,Enable Kubernetes,他想下载就允许,过5分钟左右应该就好了
之后在windows中可以正常查看,但是WSL中还没配置
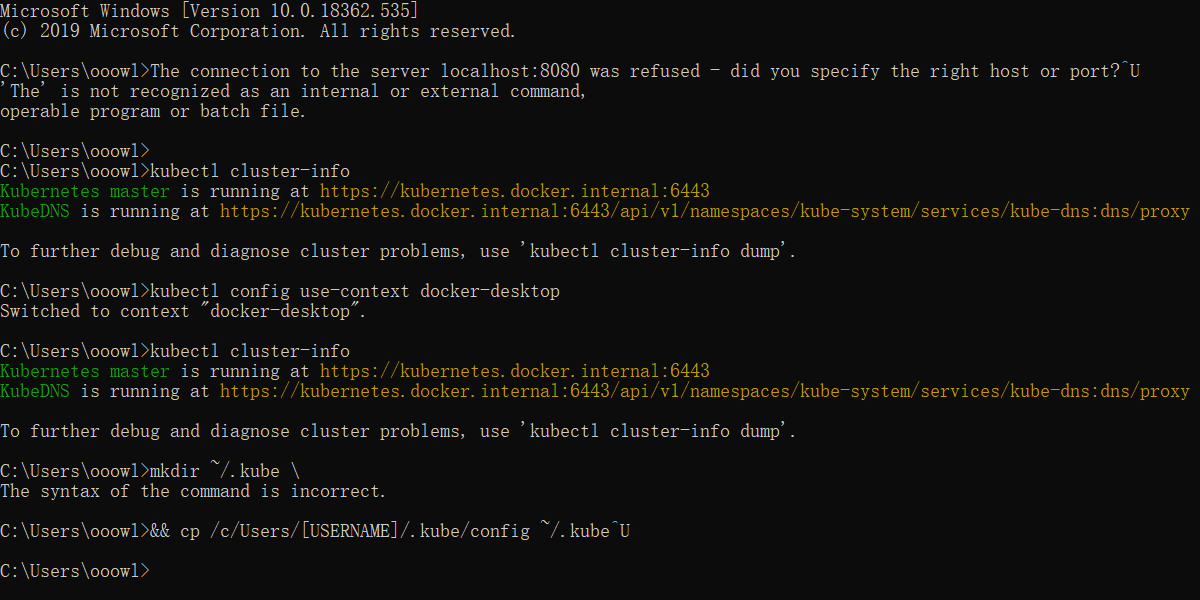
下载这个东西网址在这https://storage.googleapis.com/kubernetes-release/release/v1.14.7/bin/linux/amd64/kubectl
可以直接curl,大约50M下载完之后cp到自己WSL的~目录下
chmod +x kubectlsudo mv ./kubectl /usr/local/bin/kubectl- 之后要让 WSL 里的 kubectl 命令知道如何连接 Docker Desktop for Windows 启动的 Kubernetes 集群把 Docker Desktop for Windows 创建的集群的配置文件拷贝到 WSL 里的用户目录下:
mkdir ~/.kube && cp /c/Users/[USERNAME]/.kube/config ~/.kube
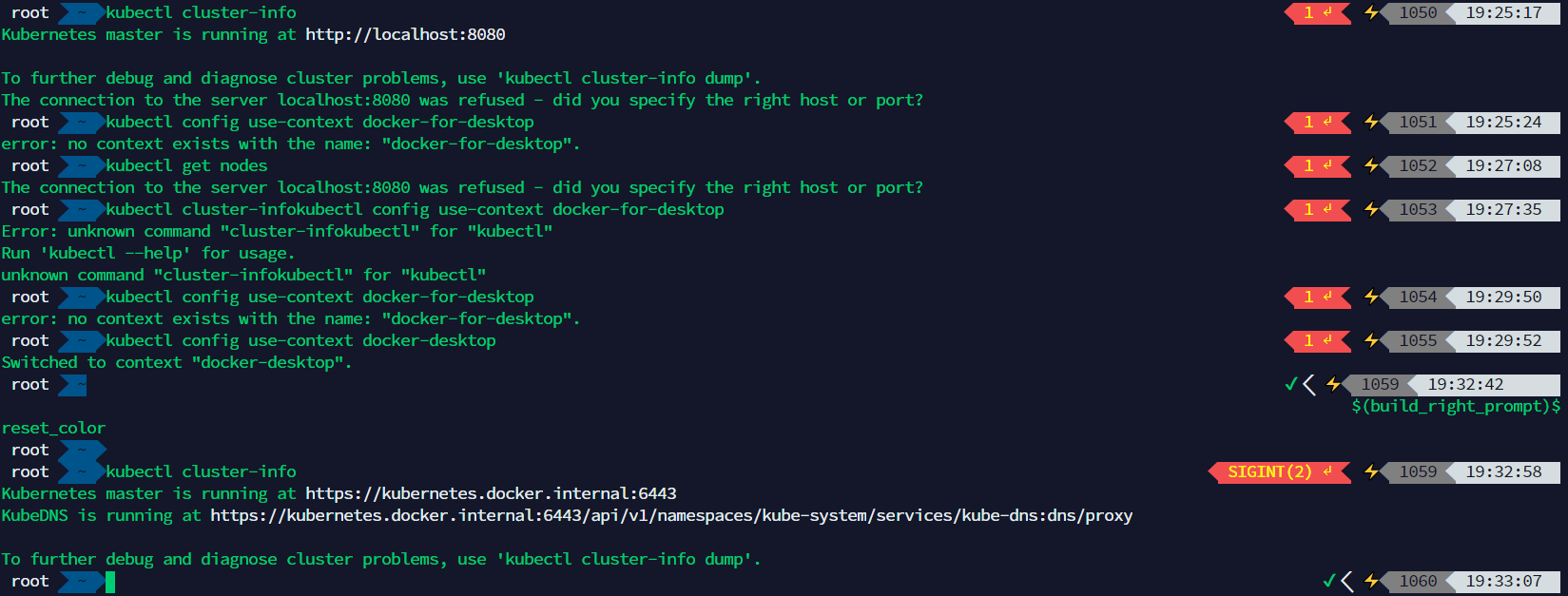
大功告成输入kubectl cluster-info,kubectl get nodes查看状态

# 配置 Kubernetes 控制台
首先把下载的那个文件夹,里面有个sample文件夹和kubernetes-dashboard.yaml,移动到WSL里面去,为了整洁放到.kube下
cp /e/ooowl/Download/k8s-for-docker-desktop-1.14.7/sample .kubectl create -f kubernetes-dashboard.yaml- 开启代理
kubectl proxy,不过一旦结束ssh会话就会停止 - 可以放后台
nohup kubectl proxy > .kube/log/kubeDashboard.log 2>&1 &,日志放在.kube/log/kubeDashboard.log,不用的时候kill -9 PID
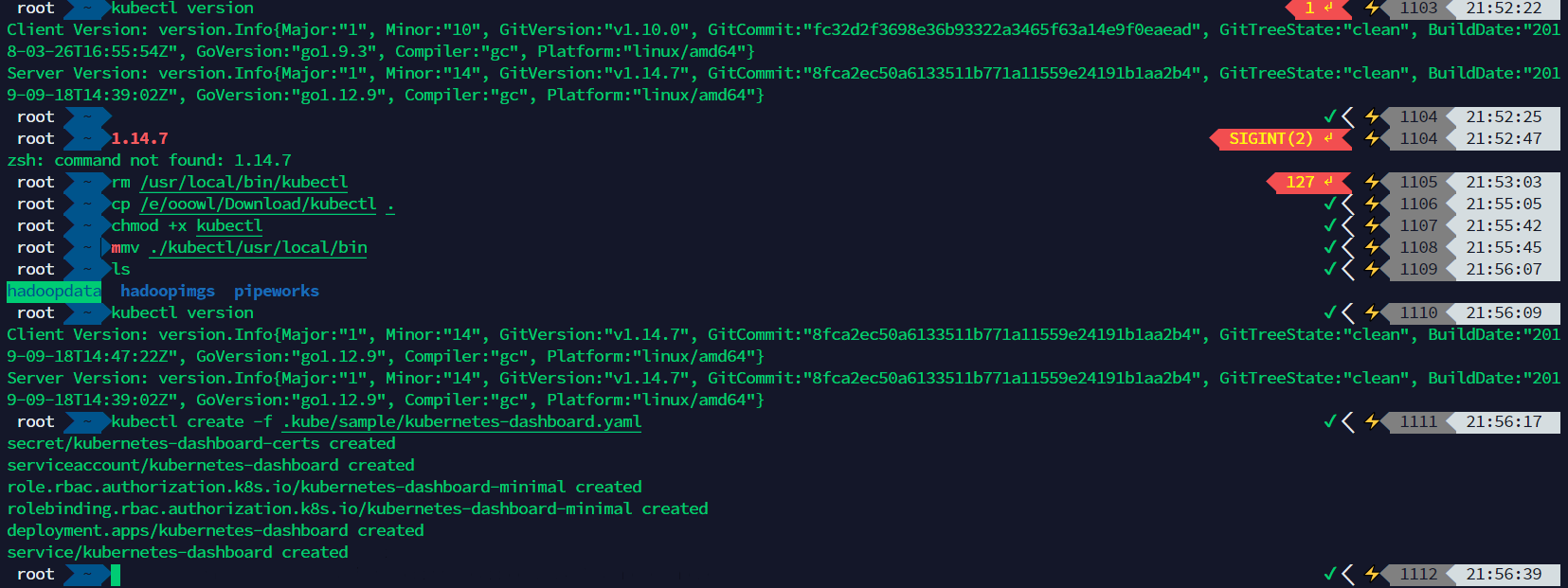
WARNING
kubectl的版本一定要和K8s版本对应,都则会报错
error: SchemaError(io.k8s.api.authentication.v1.TokenReviewStatus): invalid object doesn't have additional properties
# 创建token
TOKEN=$(kubectl -n kube-system describe secret default| awk '$1=="token:"{print $2}')
kubectl config set-credentials docker-for-desktop --token="${TOKEN}"
echo $TOKEN
可能每次打开都需要
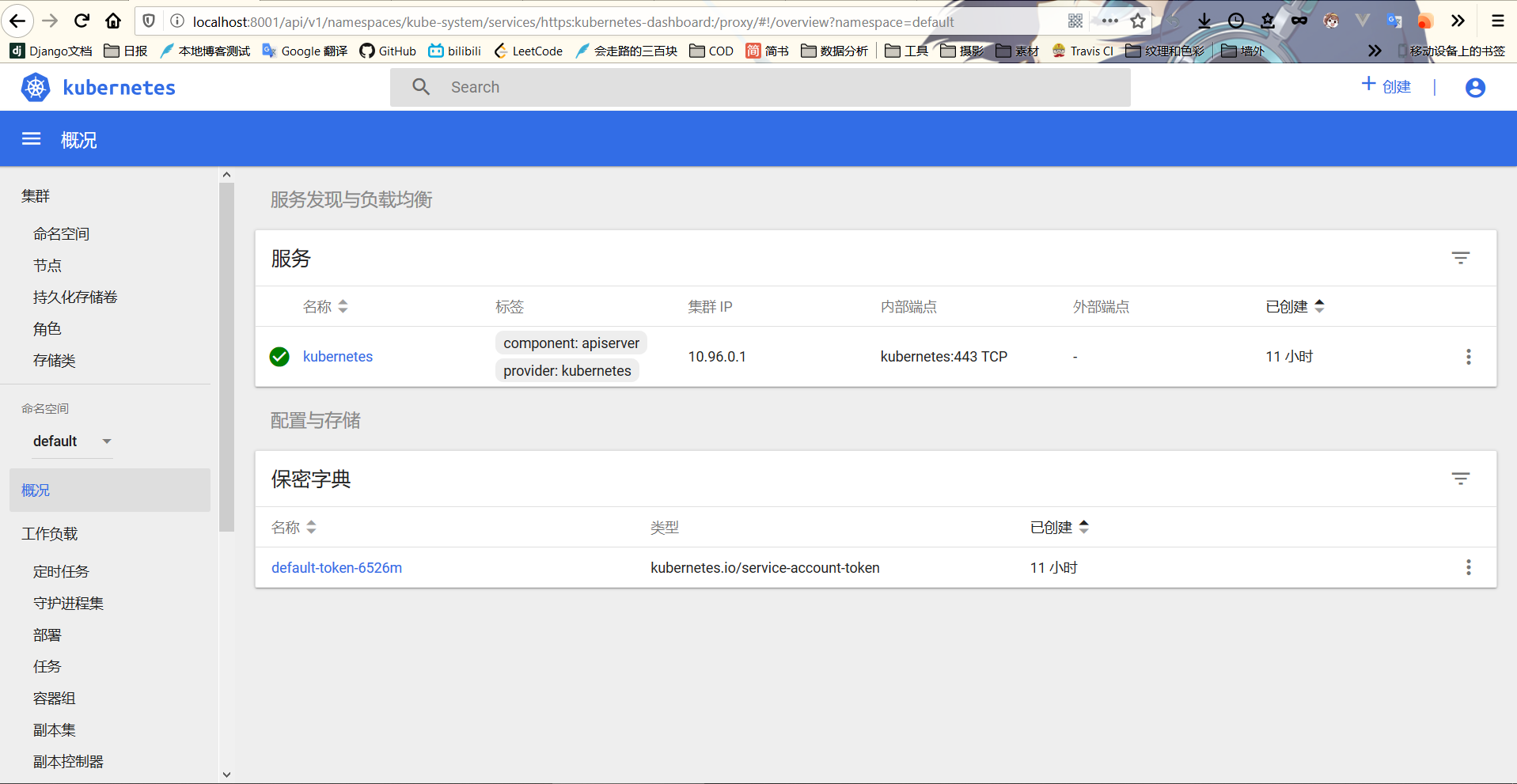
# 安装Rancher
其实大家时间都不多,不可能把锁i有技术都学习一遍,学k8s也是拓展技术广度,所以简单易用快速达到目的是最好的.
k8s用dashboard管理不大全,我发现了这个宝贝,虽然现在还处于比较早期,有些坑,我先在这里写,后面再补充.
WARNING
本教程从k8s开始就本着不求甚解的态度,为的就是追求效果最大化
好像是高级知识....先学学前置知识
# 引用参考
- https://magicsong.github.io/2018/04/20/WSL-vscode%E5%8F%8C%E5%89%91%E5%90%88%E7%92%A7/
- https://zhuanlan.zhihu.com/p/85531874
- https://github.com/AliyunContainerService/k8s-for-docker-desktop
- https://stackoverflow.com/questions/55528603/kubectl-create-invalid-object/55530485
- https://kubesphere.com.cn/docs/v2.1/zh-CN/release/release-v210/
- https://juejin.im/post/5d89a2e3518825090d61c39e
